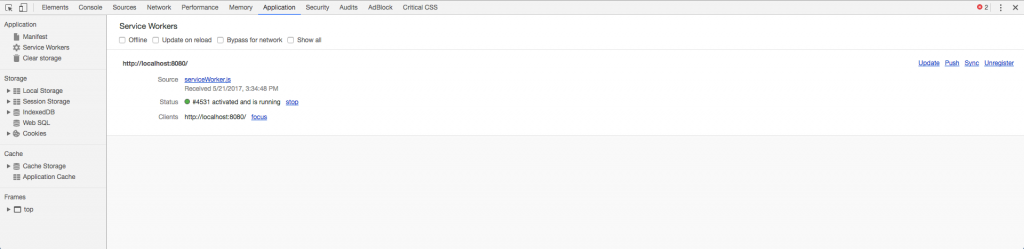Kubernetes has become the de facto standard for container orchestration. If you’re looking to scale a NodeJS application efficiently while ensuring high availability, Kubernetes is the perfect solution. In this guide, we’ll walk you through building, deploying, and scaling a NodeJS application using Kubernetes. Let’s dive in step by step!
Let’s jump right into deploying a NodeJS application using Kubernetes.
Step 1: Build Your NodeJS Application
Create a Simple NodeJS App
Here’s a basic Express.js app:
const express = require('express');
const app = express();
const PORT = process.env.PORT || 3000;
app.get('/', (req, res) => {
res.send('Hello, Kubernetes!');
});
app.listen(PORT, () => {
console.log(`Server is running on port ${PORT}`);
});
Save this as app.js.
Create a Dockerfile
Containerize your application with Docker. Add the following to a file named Dockerfile:
FROM node:18-alpine
WORKDIR /app
COPY package*.json ./
RUN npm install
COPY . .
EXPOSE 3000
CMD ["node", "app.js"]
Build and Push the Docker Image
Run the following commands to build and push your Docker image:
docker build -t <your-dockerhub-username>/nodejs-app:v1 .
docker login
docker push <your-dockerhub-username>/nodejs-app:v1
Replace <your-dockerhub-username> with your Docker Hub username.
Step 2: Deploy to Kubernetes
Create a Deployment YAML
Write a deployment file deployment.yaml:
apiVersion: apps/v1
kind: Deployment
metadata:
name: nodejs-app
spec:
replicas: 2
selector:
matchLabels:
app: nodejs-app
template:
metadata:
labels:
app: nodejs-app
spec:
containers:
- name: nodejs-app
image: <your-dockerhub-username>/nodejs-app:v1
ports:
- containerPort: 3000
Apply the Deployment
Use kubectl to apply the deployment:
kubectl apply -f deployment.yaml
Expose the Application
Create a service to expose the deployment:
kubectl expose deployment nodejs-app --type=LoadBalancer --port=80 --target-port=3000
Step 3: Scale the Application
Scale Manually
Increase the number of replicas to handle more traffic:
kubectl scale deployment nodejs-app --replicas=5
Set Up Horizontal Pod Autoscaler (HPA)
Enable automatic scaling based on CPU usage:
kubectl autoscale deployment nodejs-app --cpu-percent=50 --min=2 --max=10
Step 4: Test Your Setup
Access the Application
Get the external IP of the service:
kubectl get svc
Open the IP in your browser. You should see Hello, Kubernetes!.
Simulate Traffic
Use a load testing tool like Apache Bench or wrk to simulate traffic and observe scaling:
ab -n 1000 -c 50 http://<external-ip>/
Step 5: Monitor and Manage
Leverage tools like Prometheus and Grafana for monitoring. Use Kubernetes Dashboard for real-time management.